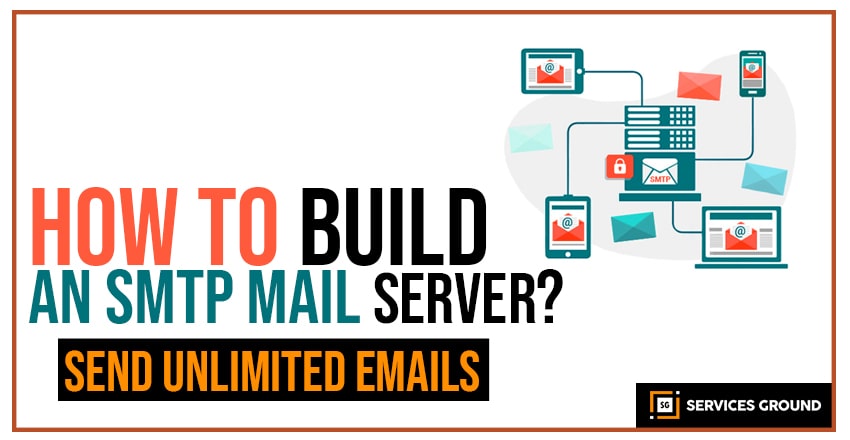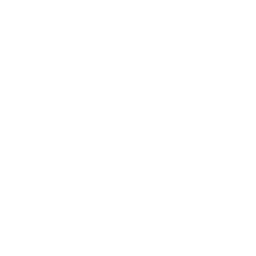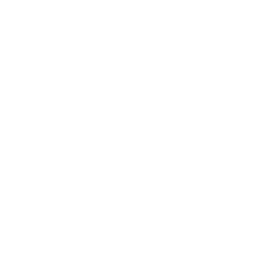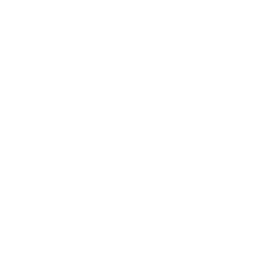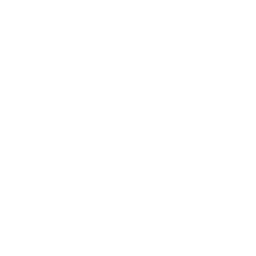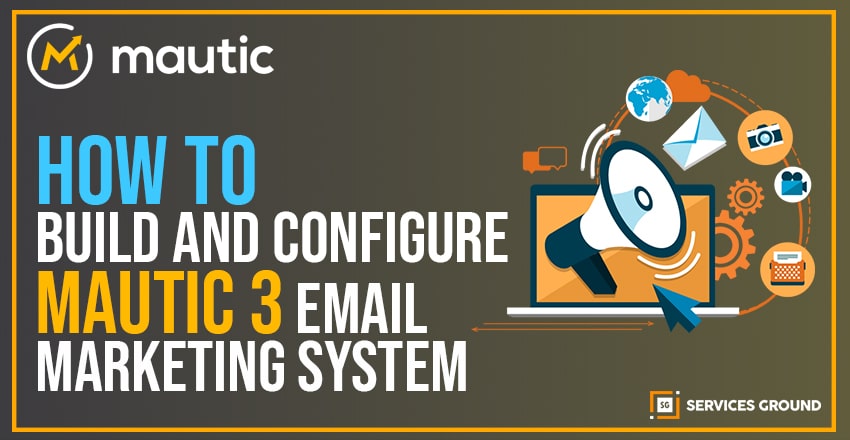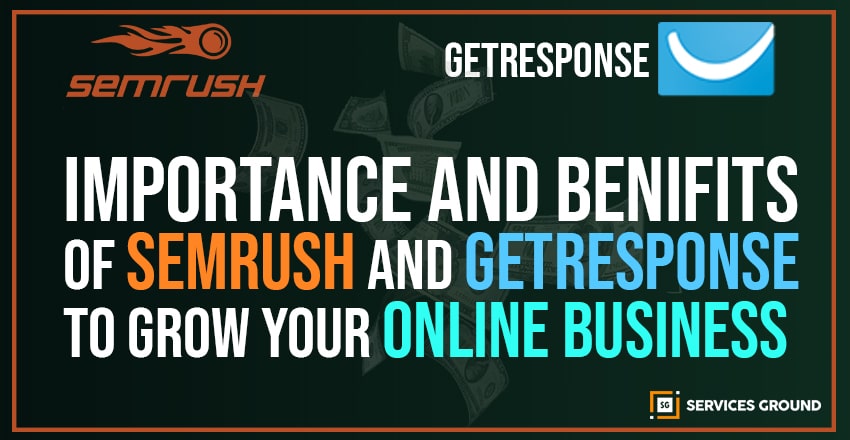In this article, we’ll discuss the methods to build a free SMTP server. We’ll list some of the free open-source software or email marketing tools. You’ll also find out how to set up SMTP using postal and fully-featured open-source mail. Finally, we’ll provide you with a brief overview of
Fully featured open-source software
In this process, we can use postal a free delivery platform. Because it has many consequences providing all the tools and features to set up a free SMTP server to send unlimited emails.
You should use the postal because of the following consequences:
- Easy to use
- Postal is fully featured & 100% free software
- Just install the source code & then add features as per your requirement
- Scale it as you like
- You can download it on Ubuntu due to simple installation process
The SMTP server and its relation with email marketing
SMTP stands for “Simple Mail Transfer Protocol” is the medium, which specifically triggers the process of email deliverability with full care. The SMTP server is the delivery agent responsible for the delivery of each email through the medium (internet) with full care. But in contrast, it has the authority to pass or deny the delivery of emails over the internet therefore, first of all, you have to configure the right SMTP setting and addresses. Besides every marketing email system works with agents:
The sender: which allows you to send an email over the internet.
The management application: its function is to arrange, monitor, and analyze the consequences and manage your mail server later.
To run the marketing system we need both to work simultaneously and properly. Meanwhile for email marketing, you need to send unlimited email without any restrictions by companies or monthly plans or other.
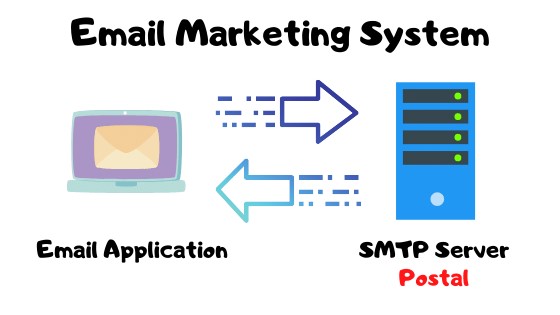
Setup a free server to boost your marketing campaign
Let’s start the real work
Now, get ready to build the SMTP server. I’ll show you how to how to set up the server step by step.
Requirements to Setup SMTP Server
To build the Server, you need two things:
- A Domain name
- VPS Server with open port 25
1. Domain name
If you are ambitious to send an email then first you have to select an email domain like this one:
mail@servicesground.com/blog
In the above email, you can see the “servicesground.com/blog” is the domain. The same kind of domain you are required to send an email from your SMTP server.
Usually, the website domain name should be used but in case of a cold email campaign, you should avoid using a business domain to keep it safe from the blacklist. If you don’t have any domain then you have to get it first to continue the setup.
How to get a domain?
There are a lot of DOMAIN REGISTRATION PROVIDERS to get a domain and it cost just 10$ per year.
You can get a domain from:
- Godaddy,
- Name cheap
- Free nom
- E nom
- Google Domain
2. VPS Server with open Port 25.
The second thing you require to setup SMTP is a VPS server.
VPS server
If you don’t have a VPS server then first, you’ve to buy it from the Web hosting or Cloud Services Company, available for public with a public IP. The function of the VPS server is to drive the website efficiently and then run the machine in the cloud to do the desired tasks. After getting the server make sure that its port 25 must be opened because through this port server can communicate over the internet.
Examples
- For RPD software port 3389 must be opened to connect with another window machine
- MYSQL works over 3306 port for SQL database system
- SSH uses port 22 to connect with Linux machine
- When you open websites port 80 is used
Firewall
In computing, all servers have a firewall running which then blocks all the ports except the one you need. To use a certain port you need to open that port in the firewall. Basically, a firewall is the network security system that controls the traffic moving over the internet by creating a barrier between the trusted and untrusted network. How the firewall works the following diagram will clear your all doubts.
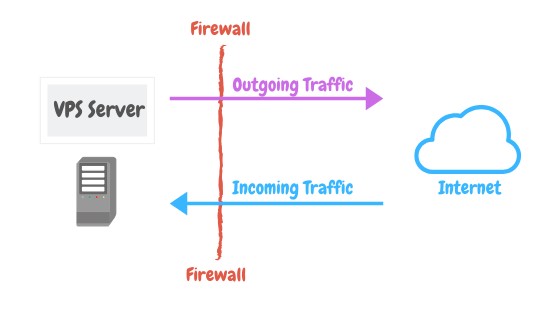
After getting the server make sure that port 25 is allowed by the company because some companies block this to protect from spammers used to send emails.
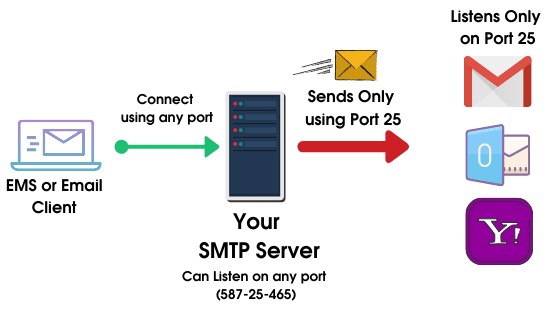
Here is a list of some companies that allows port 25.
- Host wind.
- Contabo.
- Interserver.
- OVH.
- Digital Ocean (Digital ocean sometimes restrict some accounts & port 25 but mostly they allow all ports)
- AWS (some accounts are blocked)
Choose the VPS Company You Want
You can also start with (Contabo) which is the cheapest VPS service or sign up on the (DigitalOcean) which offers 100$ in order to test everything.
After selecting the VPS Company, create a VPS server according to the following specification:
- Ubuntu 18 x64 as your operating system
- You can start with 1 CPU/2 GB RAM (And resize later).
VPS Server basic configuration
Now get ready to prepare the VPS server step by step. Using an SSH client like putty or bitwise make a connection with your server.
- First, check your hostname:
hostname –f- If you don’t get a form like Anything.Domain.com then change your hostname by using the following command:
sudo hostname host.domain.tld- Where host can be anything you want so let’s say the domain name for this tutorial is example.com
sudo hostname postal.example.comMap Your Domain Name
As you set your VPS server & its domain name, subsequently go to the domain provider and map it to the VPS server. Then open the DNS management zone and add a new record to it like this:
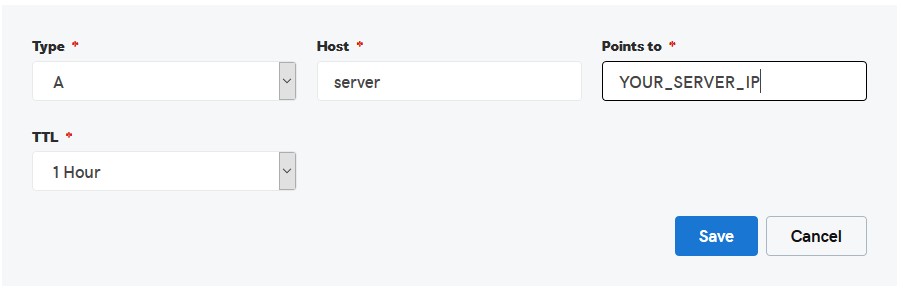
In this article I’ll use server and you can choose whatever you want
Setup Free SMTP Server
If the VPS is ready then you can start the installation process so, for this, you have to install SMTP software.
Install Postal Free SMTP Software
You can have several SMTP software like PowerMTA, Postal, Exim, Postfix, or other suitable for you. But we’ll use Postal as our SMTP software in this tutorial. As you know, we have selected Contabo so, we’ll need to run the following command before initiating the process:
sudo apt-get install apt-transport-httpsTo Install Postal, simply run this command on your server:
curl https://raw.githubusercontent.com/atech/postal/master/script/install/ubuntu1604.sh | shNote (this is one command line, so copy all and paste in putty and press enter)

Postal SMTP install command
In the installation process, you don’t need to do anything because the setup is fully automated. Just wait a couple of minutes for the process to complete.
Once it is done, you’ll receive the notification “installation complete”.
Now create a user to login and manage your postal server through the web interface. Simply run the following command
postal make-userAfter this, you’re required to enter your name, email, and password. Then press enter after putting the required data in the input.
Now you’ve installed the postal.
Configure Postal SMTP
Configure Postal SMTP
After the installation, open the internet browser and navigate to your server IP URL or Subdomain like this:
https://Sg-educate.comAfter this, you will get an SSL warning. It’s ok! Just click on “proceed” as you can see in the image given below:
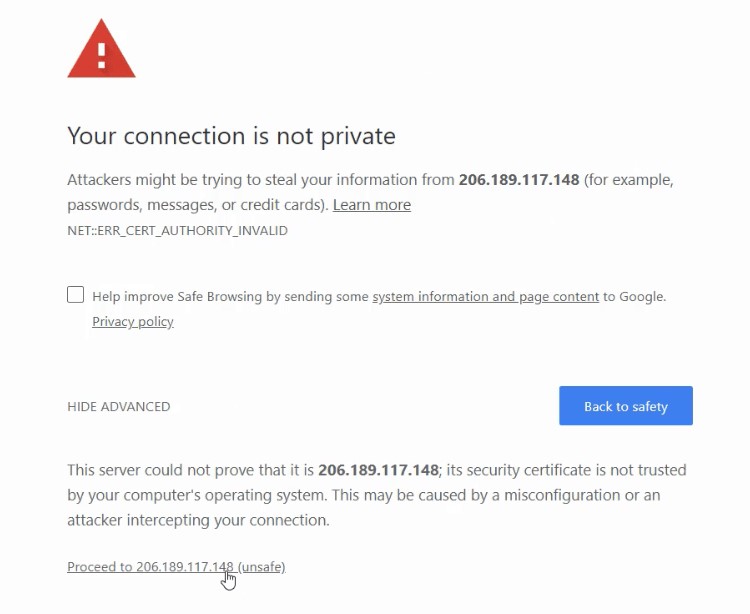
Welcome to Postal
And then you’ll see the postal login screen where you’ve to enter your email & password that you created during the setup.
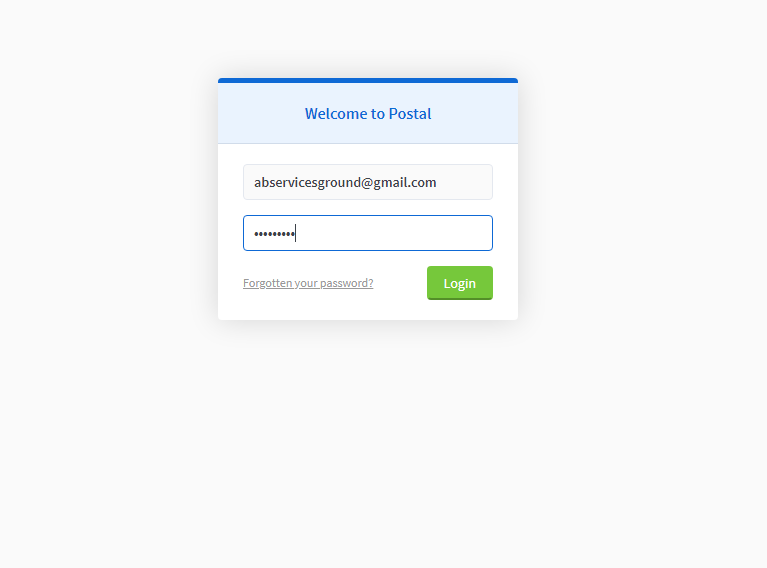
Postal Login
After getting inside the postal click “Add Organization” to add one. Then you will see the “Build Server” on the lower-left corner click on it and set it to live mode.
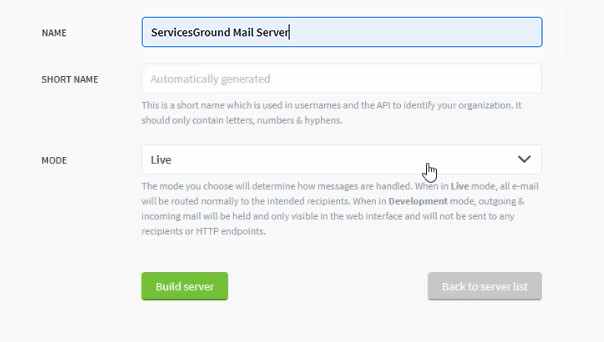
Postal Domain Configuration
Now you will see the “Add your first domain” so click on it and add your domain name into postal.
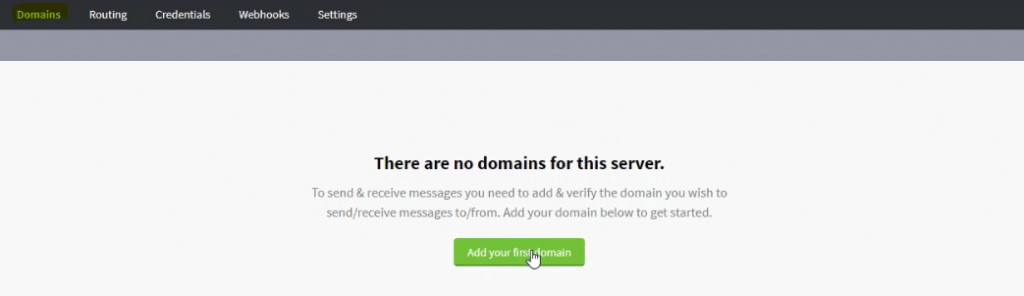
Add Domain in Postal
Simply, enter your domain name to send emails and click “Create Domain”. Then you’ll see the Domain page with the records that you need to fill.
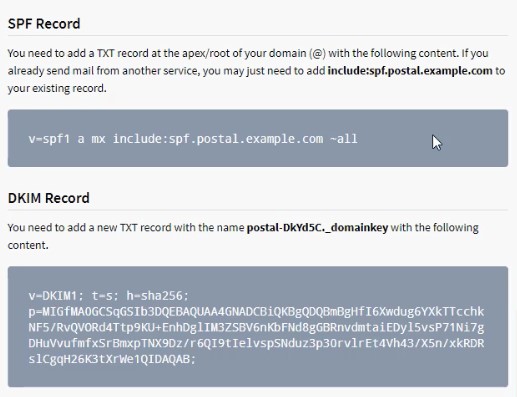
Postal DNS Records
Simply, copy these records from SPF & DKIM and then paste them in the DNS Zone. Now your server is ready to send emails!
But what are SPF and DKIM?
DKIM (Domain Keys Identified Mail):
As you can see in the above image there is a DKIM record mentioned so whatm. is this? This a text record in your DNS and its function is to hold a public authentication key. Later it will protect your email originality and this is very important for your server.
Setup DKIM For Postal
The good thing about Postal is that DKIM is already configured and its keys are also generated. You just have to copy the DKIM record in your DNS Zone.
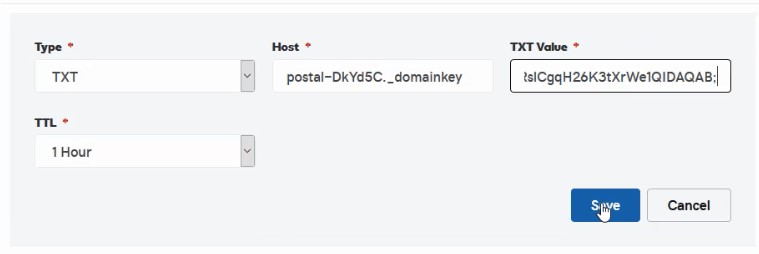
SPF (Sender Policy Framework):
An SPF is also a text record added to the DNS zone, and it specifies the mail servers authorized to send an email for your domain. The message or email will be marked as spam if the server isn’t authorized or allowed by the SPF record.
For example: if you try to send an email from a Google domain like mail@google.com then your email will be marked as spam because you can’t use the google domain.
You can also configure SPF and prevent from others try to send an email from your domain. So, SPF configuring is very important to make your domain trustable for other mailing service providers.
Set up SPF
- Open your DNS zone and add the following record:
v=spf1 a mx ip4:XXX.XXX.XXX.XXX -all- Replace the given IP with your VPS server IP.
Now, only your server is allowed to send an emails from your domain.
If you noticed, there is an SPF example given by the postal and that looks like:
v=spf1 a mx include:spf.postal.example.com ~allYou have to change the example domain and configure file in the postal to match your domain.
How to Edit Postal Configuration File
First, you’ve to connect the server to edit the postal configuration file, use a file manager to connect with your server. There is a WinSCP a free remote file manager used to connect or edit configuration files.
It is simple and easy to use:
- Just go to WinSCP, and use the root credentials to connect with your server.
- Then open the /opt/postal/config Directory
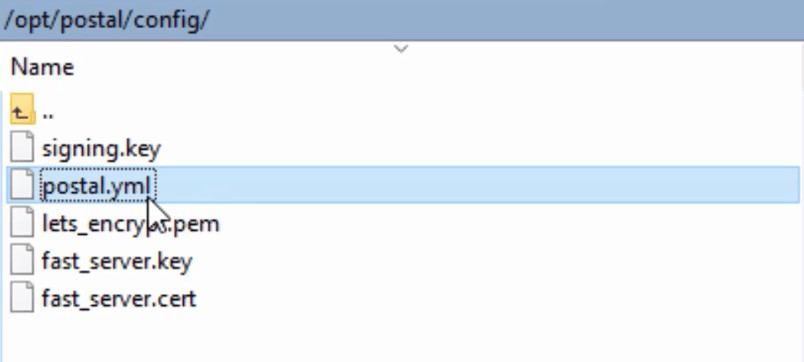
- Postal.yml configuration
- Then, right-click and edit the file.
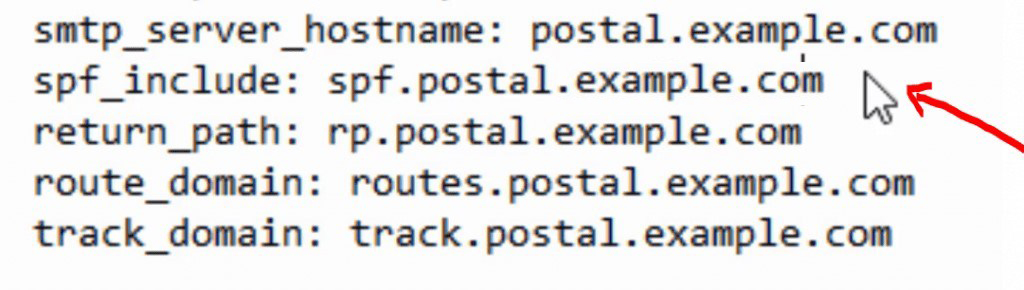
Postal Domain Change
After replacing the example domain with your domain name you need to restart postal so that the configuration comes in action.
So run this command on your server:
Postal restartSo, when you refresh your web page the example.com will change into your domain name.
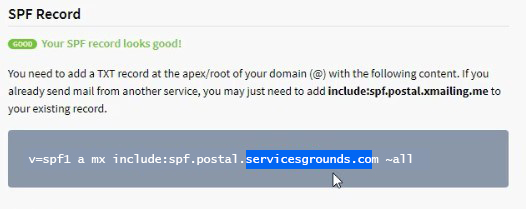
Now You Can Send A Test Email
Now postal is ready to send testing emails so, click on the messages and then click on the send messages to test the free SMTP server.
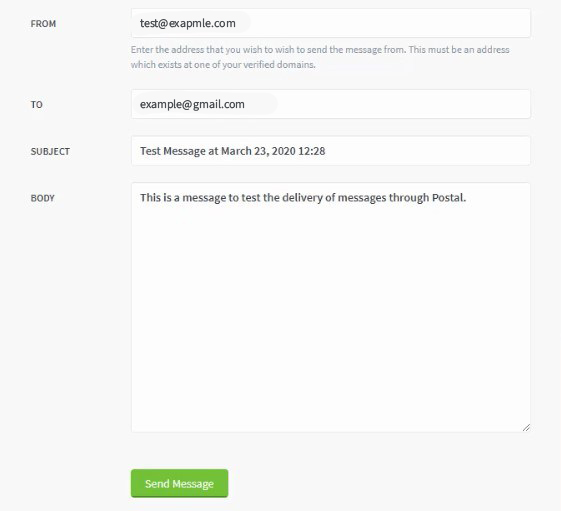
Send a test message
If you’ve worries regarding the use of SMTP to send emails then don’t be panic, all you just have to create credentials inside the postal to connect with the free SMTP server.
Create Postal Credentials to Relay Emails
Simply, click on Credentials, then Add your first Credentials.
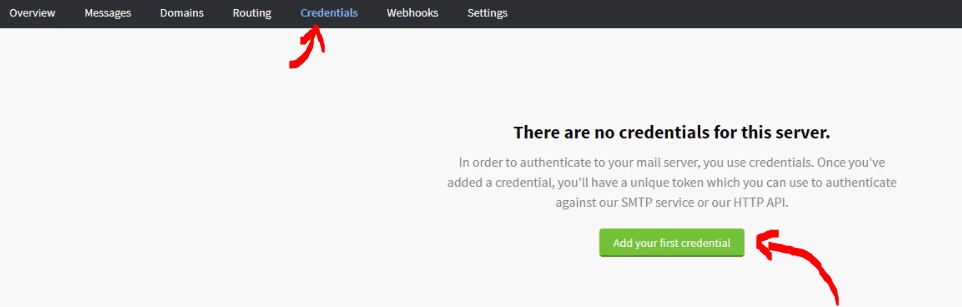
In type (input): select SMTP. But if you don’t want to connect to connect postal through SMTP then you can also select API to develop your own application.
- Enter a User name
- In key (input): you can keep it as “automatically generated“
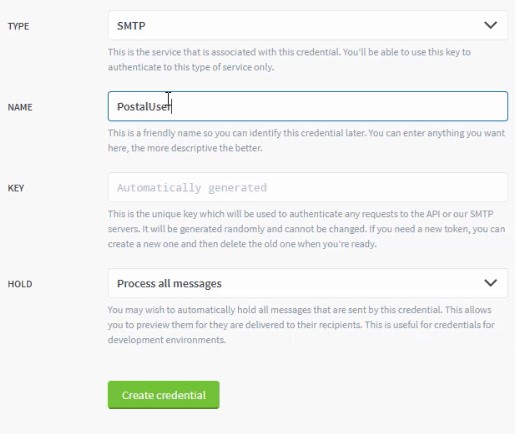
And the process is done here, now you can use these credentials in any email marketing.
Relay a Test Email
Simply, Go to SMTPER.NET and enter your server details as follows:
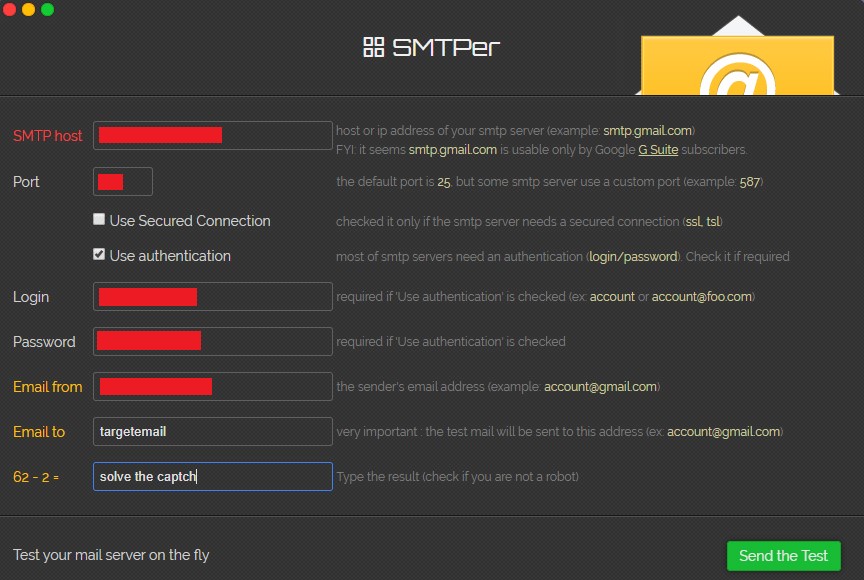
Test your SMTP here:
- SMTP Host: Your Server IP or Domain
- Port: 25 or 2525
- Login: The User You entered in credentials.
- Password: The User Password.
You can use these credentials in Email Sender application.
Before Sending An Email
Before sending an email, you’ve to keep some crucial concepts in your mind. So, follow these guidelines to get the best delivery rates.
Warming Up your SMTP server
Before starting your email marketing campaign warm-up your IP Address. Because it’ll build your reputation on the internet and increase your volume of mail sent according to schedule.
Why it is so important
It is important because when your IP Address is brand new in the competitive environment, it has no reputation on the internet and no one knows about this IP Address. So, the IP warmup is basically the practice to build a reputation on the internet.
Example of warming up your server shown in the table below:
| Warmup Day | Emails To Send |
| 1 | 20 |
| 2 | 50 |
| 3 | 100 |
| 4 | 300 |
| 5 | 500 |
| 6 | 700 |
| 7 | 900 |
| 8 | 1000 |
This Table shows a scenario, if your target is 1K emails per day with the good reputation.
RDNS (Reverse DNS):
The reverse DNS is also known as a pointer record. It is used to point your IP to your Domain and it works contrary to regular DNS.
RDNS is the essential element in your mail server and increasing your sending score. It will also improve your reputation on the internet. So, when you’ll search the IP you will get the name.
DMARC (Domain-based Message Authentication, Reporting & Conformance):
It is basically the protocol used to monitor the authenticity of email messages using SPF & DKIM. DMARC has made it easier for ISPs (internet service providers) to prevent malicious emails. It allows the email senders to handle unauthenticated emails by using SPF or DKIM records. The sender can whether move the unauthenticated emails to the junk folder or can block them all.
MX Record
MX (Mail Exchange) records are DNS records responsible for delivering email to your address. In simple words, Max record tells the world about the mail servers which allows incoming traffic to your domain and the route of the sent email.
Avoid Spam Factors
Four factors can determine the spam scores, given below:
- IP Reputation
- SPF, DKIM, rDNS, and DMARC.
- Message Body
- Email List health.
We have already discussed the first two factors above but there is still Message Body and Email List Health.
Message body
In this factor, the health of the email matter the most. The subject line and the content of the email should be attractive and professional. If the email looks spammy, then the recipient will not get your email and your email will directly move to the spam folder. So, avoid using spammy words & triggers.
Email List Health
The health of the email list is determined by the following two things:
- Bounce Rate: The number of valid emails in your list
- Spam Traps: Are there any spam traps on your list?
Secure with a Free SSL.
SSL certificates encrypt the traffic between the server and client to provide extra security for users to access your application. It provides an easy way to install trusted certificates for free. Connect it to your server using putty SSH client. Get ready to install!
Step 1 — Install Encrypt Client
Let’s Encrypt client certificate are installed through client software running on your server.
The official client is called Cerbot which is installed by running this command:
apt -y install certbotStep 2 — Get the SSL Certificate
The second step is you need to stop Nginx service because it is using port 80 which will be used by Cerbot. So, stop this service temporarily by running the following command:
sudo systemctl stop nginxNow install the certificate by running the following command:
certbot certonly --standalone -d postal.example.comReplace the following domain with your domain. And then follow the Wizard. The Cerbot will issue you the certificate for your domain.
Step 3 — Configure the SSL Certificate
Now you’ve got the server but you need to configure it in your server. So, start the Nginx service again by running the following command:
sudo systemctl start nginx- Open the WinSCP again and edit some files on your server.
- Connect to your server and go to /etc/Nginx/conf.d directory.
- Create a new file and name in it: “postal.example.com.conf“
- Then replace “postal.example.com.conf“ with your domain
- And copy the code and paste it inside the file given below:
server {
listen [::]:80;
listen 0.0.0.0:80;
server_name postal.example.com;
return 301 https://$host$request_uri;
}
server {
listen [::]:443 ssl;
listen 0.0.0.0:443 ssl;
root /opt/postal/public;
server_name postal.example.com;
ssl_certificate /etc/letsencrypt/live/postal.example.com/fullchain.pem;
ssl_certificate_key /etc/letsencrypt/live/postal.example.com/privkey.pem;
ssl_protocols TLSv1.2 TLSv1.1 TLSv1;
ssl_prefer_server_ciphers on;
ssl_ciphers EECDH+ECDSA+AESGCM:EECDH+aRSA+AESGCM:EECDH+ECDSA+SHA512:EECDH+ECDSA+SHA384:EECDH+ECDSA+SHA256:ECDH+AESGCM:ECDH+AES256:DH+AESGCM:DH+AES256:RSA+AESGCM:!aNULL:!eNULL:!LOW:!RC4:!3DES:!MD5:!EXP:!PSK:!SRP:!DSS;
location / {
client_max_body_size 50M;
try_files $uri $uri/index.html $uri.html @puma;
}
location /app/assets {
add_header Cache-Control max-age=3600;
}
location @puma {
proxy_set_header X-Real-IP $remote_addr;
proxy_set_header Host $host;
proxy_set_header X-Forwarded-For $proxy_add_x_forwarded_for;
proxy_set_header X-Forwarded-Proto https;
proxy_pass http://127.0.0.1:5000;
}
}- After pasting the code simply, save the file.
- The last step is to restart and enable nginx service again by running the following command:
systemctl restart nginx- Then this command:
systemctl enable nginx- Now you can test your secure Postal website! Best of luck!
Thanks for reading.
If you liked this article and want to read more of these, please subscribe to our newsletter and follow us on Facebook, Youtube, Linkedin, and Twitter.