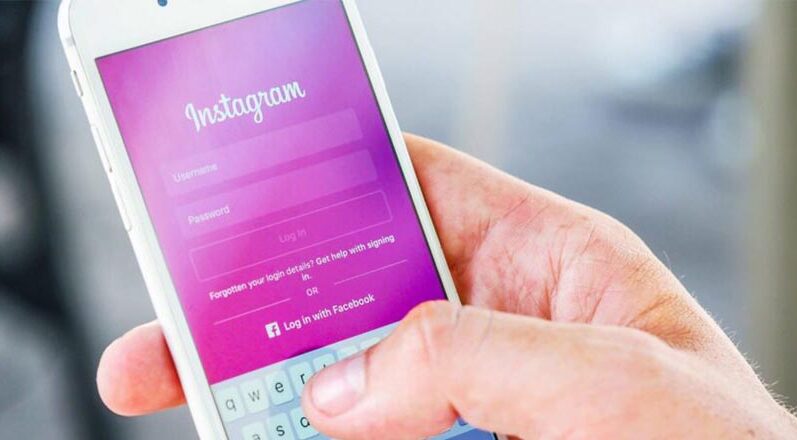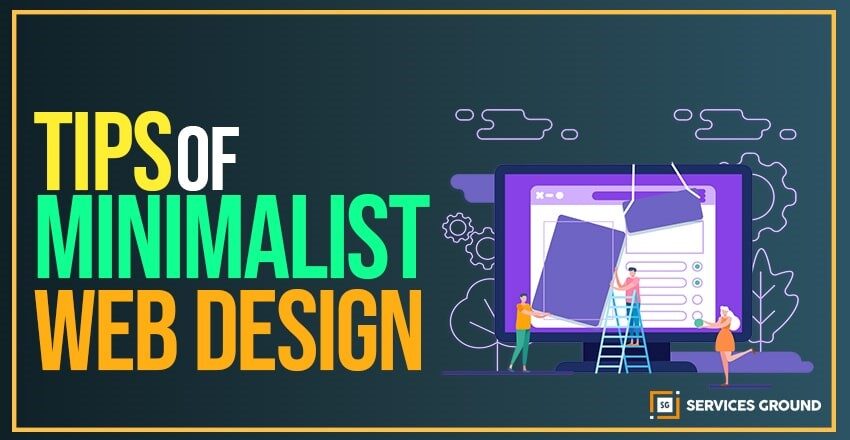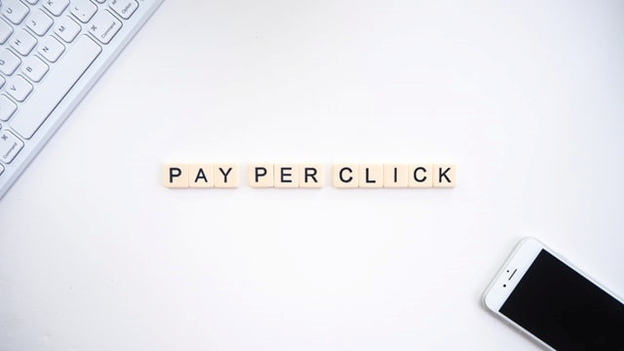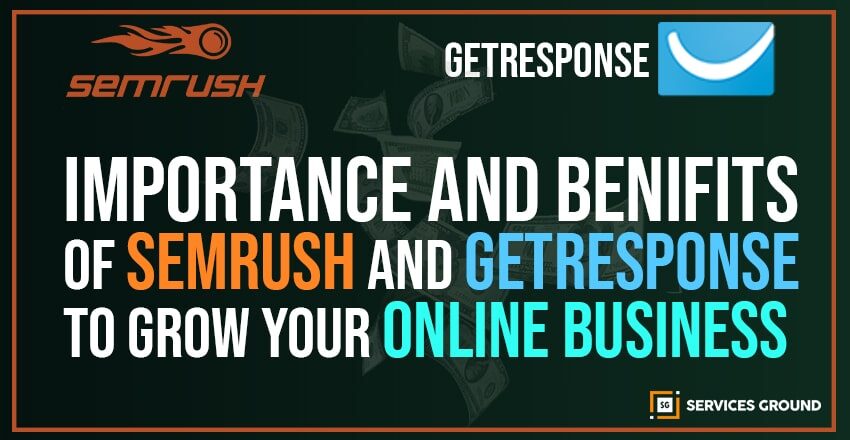Photoshop has access to many exclusive techniques for eliminating the background from a photo. For simple image background, using the standard magic wand tool to pick and delete the image background may well be greater than adequate. Greater complicated backgrounds, you might use the image background Eraser tool.
Background Eraser Tool
The Background Eraser tool samples the color on the center of the brush after which deletes pixels of a similar color as you “paint”. The tool isn’t too tough to get the grasp of. Allow me to show you the way it works.
Step 1, Open your image in photoshop
Begin using grabbing a photo that you want to do away with the background from. I’ll be using the picture under, as it features regions that variety from clean elimination thru to greater challenging spots. I downloaded this one free of charge from Pixabay. Now let’s open it in Photoshop.
Step 2, Select Background Eraser (Photoshop)
Select the image background Eraser tool from the Photoshop toolbox. It could be hidden under the Eraser device. If it is, truly click on and hold the Eraser tool to show it. Alternatively, you can press Shift + E to cycle thru all the eraser gear to get to the background Eraser. If you had the default Eraser device decided on, press Shift + E two times to choose the history Eraser tool.
Step 3, Tune Your Tool Settings
On the tool options bar at the top of the display, choose a round, hard brush. Choose the most suitable brush size. Use the rectangular bracket key ([ or ]) for quickly scaling your brush length. Rather, you can proper-click your mouse anywhere on the artboard to alternate the dimensions and hardness of your brush. Next, on the tool options bar, certain sampling is about to continue (it’s the first of the 3 icons), the limits to find edges and the Tolerance has several 20-25%.
Step 4, Begin Erasing
Carry your brush over your background and begin to erase. You need to see a brush-sized circle with small crosshairs within the middle. The crosshairs display the hotspot and delete that coloration anywhere it appears within the brush area. It additionally plays smart color extraction at the rims of any foreground gadgets to get rid of “coloration halos” that could otherwise be seen if the foreground item is overlaid onto another history. Whilst erasing, zoom up your paintings vicinity and attempt to preserve the crosshairs from overlapping on the threshold of your foreground. You’ll likely need to lessen the scale of the brush in some places to ensure that you don’t by accident erase part of your foreground challenge.
Step 5, Choosing Effective Limit and Sampling Settings
Even though you may have started with a low tolerance, the Background Eraser can nonetheless control to erase stuff you don’t need. For foreground photo regions that percentage colorings with the background, you can need to adjust the Sampling and limits. In this picture, I converted to the Sampling. Once option set my Limits to Discontinuous and set my Tolerance to five%. The Sampling as soon as the option samples the color under the crosshair is the instant you click on, and it doesn’t resample as you move your brush alongside. The Discontiguous restrict alternative lets in you to erase all pixels that fit the sampled shade which you’re erasing. That is extraordinarily beneficial for moving into between hair strands without erasing them, for instance.
Step 6, Quick Mask or Pen Tool
At the same time as removing the background on our instance image is straightforward, when the foreground and background colors are virtually exclusive, there are inevitably regions of our foreground concern that get wrongly erased as we work close to the foreground’s edges. This may be easiest to repair the usage of Photoshop’s Pen tool, which can be used to create a clean selection and delete the undesirable background.
If you liked this Photoshop tutorial please subscribe to our YouTube channel.